How to Create an iFrame for GPT Integration on Your Website
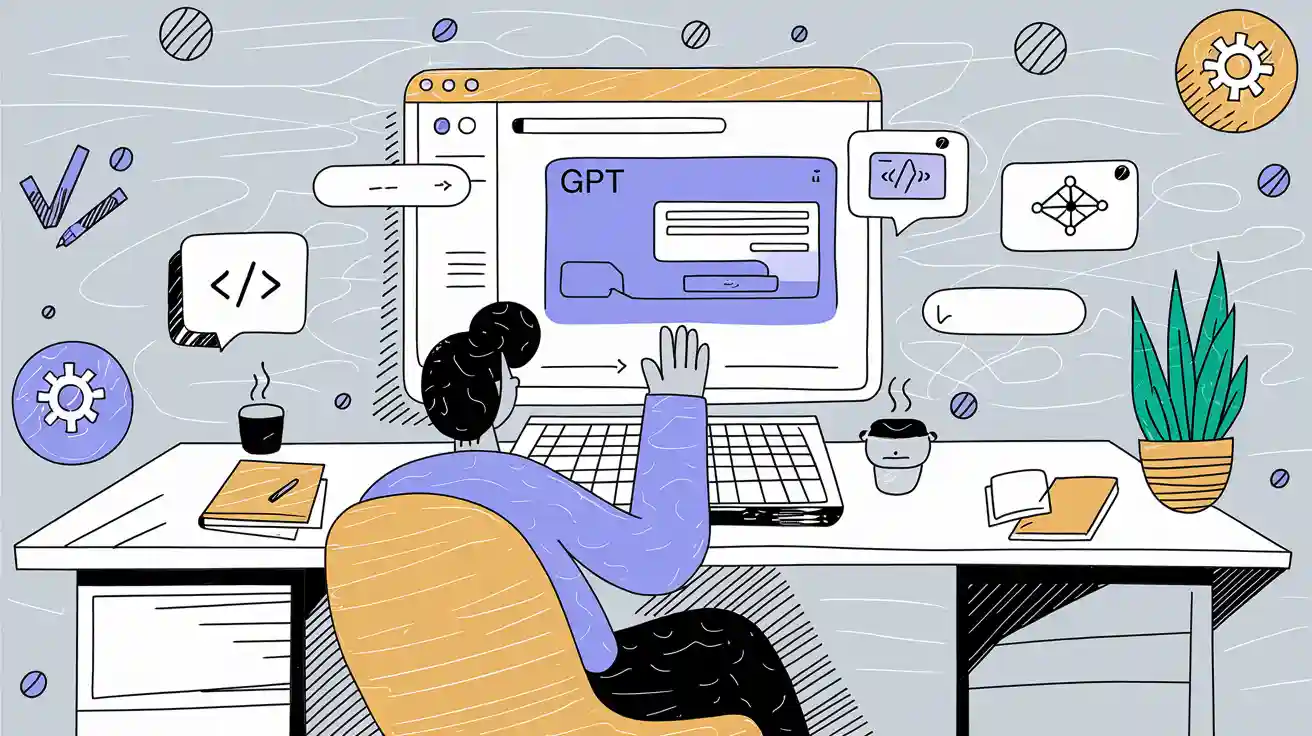
Have you ever thought, "How can I create an iframe of a GPT on my website?" It’s easier than it seems! An iframe helps you place a GPT chatbot, like ChatGPT, right on your website. This makes your site more engaging for visitors. For instance, the newoaks AI agent iframe chat tool shows how it works.
Key Takeaways
Get tools like an OpenAI account and API key first.
Make a simple HTML file and add iframe code to show ChatGPT on your site.
Check your chatbot carefully to make sure it works well and helps users.
Prerequisites for Embedding ChatGPT
Before you can embed ChatGPT on your website, you’ll need to gather a few tools and set up the right environment. Let’s break it down step by step.
Tools and Accounts Needed
To get started, you’ll need some essential tools and accounts. Here’s a quick overview:
Tool/Account Type | Description |
|---|---|
OpenAI Account | Sign up on OpenAI’s website to access the API and create an API key. |
API Key | This key authenticates your requests to the ChatGPT service. |
Programming Languages | Basic knowledge of Python or JavaScript is helpful for integration. |
Development Tools | Tools like Visual Studio Code and Git make coding easier. |
Testing Tools | Postman or PyTest can help you test your API integration. |
You’ll also need some basic frontend development skills, like working with HTML, CSS, and JavaScript. If you’re familiar with server-side languages like Python or Node.js, that’s a bonus!
Obtaining a GPT API Key
To use GPT, you’ll need an API key. Don’t worry—it’s simple! First, create an account on OpenAI’s website. Then, go to the "API Key" section and follow the instructions to generate a new key. Make sure to store it securely because you’ll need it for every request to ChatGPT.
Setting Up a Basic HTML Environment
Now, it’s time to prepare your website. Start by creating a basic HTML file. Here’s an example:
<!DOCTYPE html>
<html lang="en">
<head>
<meta charset="UTF-8">
<meta name="viewport" content="width=device-width, initial-scale=1.0">
<title>ChatGPT Integration</title>
</head>
<body>
<h1>Welcome to ChatGPT!</h1>
</body>
</html>
This file will serve as the foundation for embedding ChatGPT. Save it with a .html extension, and you’re ready to move on to the next steps.
Step-by-Step Guide to Embed ChatGPT
Get Your GPT API Key
To start, you need a GPT API key. Log in to your OpenAI account if you haven’t already. Go to the API section and make a new key for ChatGPT. This key lets your website talk to the GPT model. Keep it safe because you’ll use it for every API request.
Tip: Keep your API key private. Don’t share it or add it directly to your website files.
Write the iFrame Code
With your API key ready, create the iFrame code. An iFrame is an HTML tool that shows outside content, like ChatGPT, on your site. Here’s a simple example:
<iframe
src="https://your-server.com/chatgpt-widget"
width="400"
height="600"
frameborder="0">
</iframe>
This example assumes you’ve set up a server to handle ChatGPT API calls. The src link should point to your chatbot widget. Change the width and height to match your site’s design.
IFrames are useful for adding things like chatbots, videos, or forms. They act like a window to another app.
Add the iFrame to Your Website
Once your iFrame code is ready, adding it to your site is easy. Open your HTML file and paste the code where you want the chatbot to show up. For example:
<body>
<h1>Welcome to Our ChatGPT Assistant!</h1>
<iframe
src="https://your-server.com/chatgpt-widget"
width="400"
height="600"
frameborder="0">
</iframe>
</body>
Save the file and reload your site to see the chatbot working.
Test Your ChatGPT Chatbot
Testing makes sure everything works well. Try chatting with the bot on your site. Check if it answers correctly and handles user inputs properly. Use tools like Google Analytics to track how users interact with it.
Pro Tip: Test different designs to improve the chatbot’s look and features. Small changes can make a big difference for users.
Follow these steps to embed ChatGPT on your site. Whether for customer help or fun content, this will make your site more useful and engaging.
Customizing the Embedded ChatGPT Chatbot
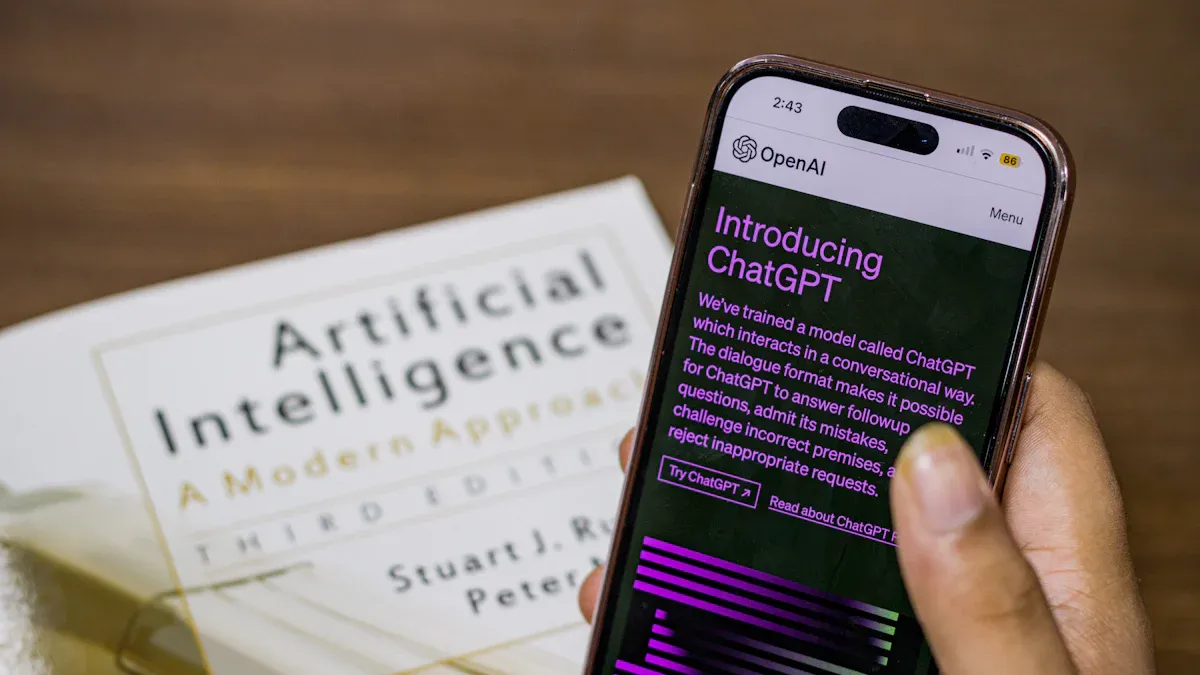
Changing the iFrame Size
Making the iFrame the right size is important. It helps your custom gpts look good on your site. You can change the width and height in the iFrame code. For example:
<iframe
src="https://your-server.com/chatgpt-widget"
width="500"
height="700"
frameborder="0">
</iframe>
Try different sizes to see what fits best. A good-sized iFrame makes the chatgpt widget match your site’s design. Research shows that proper sizing improves how users interact with it. This makes chatting easier and more fun.
Tip: Check how the iFrame looks on phones and computers. This way, your custom gpts will look great everywhere!
Changing GPT Behavior with the API
You can change how your custom gpts act using the GPT API. For example, you can adjust its tone, response length, or knowledge. Use your API key to send requests like this:
fetch('https://api.openai.com/v1/chat/completions', {
method: 'POST',
headers: {
'Content-Type': 'application/json',
'Authorization': `Bearer YOUR_API_KEY`
},
body: JSON.stringify({
model: "gpt-4",
messages: [{ role: "user", content: "Hello!" }]
})
});
This lets you make custom gpts that fit your audience. Big companies like H&M and Delta Airlines have done this successfully. You can do it too to make your site more engaging.
Styling the iFrame with CSS
Want your custom gpts to match your site’s look? Use CSS to style the iFrame. You can add borders, shadows, or animations. Here’s an example:
iframe {
border: 2px solid #4CAF50;
border-radius: 10px;
box-shadow: 0 4px 8px rgba(0, 0, 0, 0.2);
}
Styling makes your chatgpt widget look better and work smoother. Using CSS tricks like caching and lazy loading can make it load faster. A quick-loading chatbot keeps users happy and improves interactions.
Pro Tip: Use lazy loading to save data and speed up your site.
By changing size, behavior, and style, you can make custom gpts that look great and work well. These changes make your chatbot a helpful part of your website.
Troubleshooting Embedded ChatGPT Issues
Even with good preparation, problems can happen when adding ChatGPT. Don’t stress—most problems are simple to fix. Let’s look at common issues and their solutions.
API Key Errors
If ChatGPT isn’t working, the API key might be the issue. Here’s how to fix it:
Check API Key and Permissions: Make sure your key works and has proper permissions. Limited keys can block features.
Review API Rate Limits: Sending too many requests can hit the limit. Check your usage and reduce requests if needed.
Validate Input Data: Ensure the data sent to the API is correct. Wrong formats can cause errors.
Monitor API Responses: Look for errors like
401 Unauthorized(wrong key) or429 Too Many Requests(limit reached).Use Logging for Debugging: Add logs to track requests and responses. This helps find error patterns.
Consult the Official Documentation: OpenAI’s guides are helpful for solving common problems.
Tip: Keep your API key secret. Sharing it can lead to misuse.
iFrame Not Displaying Properly
Sometimes, the iFrame might not appear as it should. Try these fixes:
Check the iFrame Code: Confirm the
srclink is correct and points to your chatbot.Verify Server Configuration: If the server hosting the chatbot has issues, the iFrame won’t load. Test the server separately.
Inspect Browser Compatibility: Some browsers block iFrames due to security settings. Test on different browsers.
Adjust iFrame Dimensions: If the iFrame is too small, it may not show correctly. Change the
widthandheightvalues.
Pro Tip: Use browser tools to check the iFrame and find errors.
Slow Loading or Performance Issues
A slow chatbot can annoy users. Here’s how to make it faster:
Check Network Stability: Weak internet can slow things down. Ensure both server and users have stable connections.
Optimize Server Load: Too much traffic can overload servers. Use load balancing or upgrade hosting if needed.
Reduce Request Size: Large requests take longer. Split them into smaller parts if possible.
Analyze Logs: Check logs for warnings or errors. These can help find the problem.
Engage with the Community: Online forums often have tips from others with similar issues.
Contact Support: If nothing works, ask OpenAI’s support team for help. Share logs and error details.
Note: A fast chatbot keeps users happy and engaged.
Fixing these problems ensures your GPT-powered chatbot works well and gives users a great experience.
Adding GPT to your website with an iframe is simple. You now know how to prepare, build the iframe, and adjust it for your needs. This setup has many advantages:
Customer support available all the time
Handles repetitive tasks automatically
Makes your website work more smoothly
Many businesses see great results. For example, 45% of companies work faster, and some save up to $70,000 each year.
Why stop now? Try out different customizations to make a chatbot that matches your brand. There’s so much you can do!
FAQ
How can I keep my GPT API key safe?
Keep your API key secret. Don’t share it with anyone. Avoid putting it directly in your website files. Use server-side storage or environment variables to protect it.
Tip: Change your API key often to stop misuse.
Can I run ChatGPT on free hosting sites?
Yes, you can! Free hosting sites like GitHub Pages or Netlify work fine. Just make sure your server handles API requests securely.
What if the iframe doesn’t work on phones?
Check the iframe’s size and if it’s responsive. Use CSS media queries to make it fit smaller screens. Test it on different devices to ensure it works well.
@media (max-width: 768px) {
iframe {
width: 100%;
height: 500px;
}
}
Note: A responsive iframe makes it easier to use on all devices.

